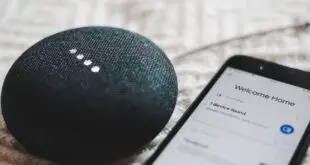Zoom is a popular video teleconferencing program across the globe. It’s a platform for millions of users around the globe to communicate via video call. You can choose to zoom for work-related matters, communicate with friends and loved ones.
People usually don’t care much about camera orientation when having informal video chats with your friends or family. But when it involves work-related or formal settings, you need to pay attention to the camera orientation on zoom, whether it is a flip or normal image.
In this article, we’ll discuss ways you can flip the camera on zoom to make your interaction on the platform smooth. Read on!
How to flip the camera on zoom?
Imagine preparing so much for a presentation and then ending up messing things up. What’s most painful is that it happened due to your inability to flip the camera on zoom.
In the zoom mirror image, a phrase such as “GOOD DAY” will appear as “YAD DOOG”, which makes no sense. This mirror image display during video calling is just one of the default zoom settings, and it is provocative to many zoom users.
But zoom offers the option to remedy the mirror image orientation. And it can be made possible by altering the settings on zoom.
Zoom application is available for different OS. It runs on android devices, Windows computers, iPad, and Mac devices.
To flip zoom cameras on these different Operating Systems will entail different setting routes.
Keep reading to learn how to flip the camera on zoom in different operating systems or devices.
How To Flip The Camera On Zoom For Windows Pc Up-Side-Down Or Sideways Image
Though the process of flipping your camera on zoom varies with different devices, you must go through the zoom application to correct the up-side-down or sideways image and not any of the computer’s browsers.
You need to download and install an updated zoom application. Sometimes, updating the zoom app can solve the problem of up-side-down video during zooming.
The up-side-down video orientation is uncommon in Mac devices. Also, not all smartphones and tablets have the feature of an upside-down image on a zoom camera.
Peradventure, the image flips sideways on smartphones; it isn’t the zoom camera setting. Kindly check your device screen setting to rectify it.
There are two ways to flip the camera on zoom for windows pc sideways image. And it can be done before and during the meeting.
How To Flip The Camera On Zoom For Windows Pc Sideways Image (Before A Meeting)
Here, your PC can either be a desktop or a laptop. If you use your desktop for zoom, you will need to attach a webcam. Most laptops have a built-in webcam; hence, there is no need for an external webcam.
Unlike smartphones, you will need to correct a flipped sideways image on a zoom camera. If you don’t, your video will be horizontal/vertical inverted to you. And this can be disorientating to you.
The way you mount the camera on the monitor does not affect the orientation of the image. You can only affect the image orientation on the zoom setting.
Follow these simple steps below to change the sideways image before the zoom meeting.
Step#1: Launch the zoom application on your computer and log in.
Step#2: Locate the gear symbol on the top right-hand corner of the app and click on it to open “settings”.
Step#3: After that, select the “video” tab on the left-hand column of the “settings” page.
Step#4: Proceed with your cursor on the camera preview. Locate the “Rotate 90°” on the top right corner of the preview. Click on it until the camera is displayed accurately.
How To Flip The Camera On Zoom For Window Pc Sideways Image (During A Meeting)
You can still change your camera settings while the meeting is ongoing. It is just that the process is quite different. Follow the directions below:
Step#1: Find the “stop video” tab during the ongoing zoom call. Click on the down arrow by the side of the “stop video”.
You mustn’t click on the “stop video”. If you do, you will terminate the ongoing video call.
Step#2: after you click the arrow, select “video setting”.
Step#3: Locate the “Rotate 90°” on the camera preview and click until the image is right.
How To Flip The Camera On Zoom Pc Mirror Image
Zoom remains the only video calling platform that allows users to select between a mirror and a normal image.
The mirror image is the same image you see when you look at the mirror. In the mirror image, your right-hand looks like your left.
Additionally, if you hold a text before a mirror image, you will see the text written backwards.
You will look confused when you notice it for the first time. Subsequently, you may feel disoriented with the mirror images.
If you are a user of desktop or laptop computers, follow these few steps to correct it:
Step#1: Launch the Zoom app and login
Step#2: Locate your profile picture/avatar at the top right corner of the page and click on it.
Step#3: Scroll down and choose the “settings” tab.
Step#4: After that, a small window will pop up. Locate and click the tab “video” on the left column of the page.
Step#5: Locate the “mirror my video” options among several options just below the small popped up window.
Step#6: Tick the small box to mirror the image. Unmark the small box if you don’t want the mirror camera option.
Follow these steps above to un-mirror your camera on zoom for your PCs. By default, a zoom camera is a mirror image.
How To Flip The Camera On Zoom Using Android For A Mirror Image
The Zoom app has a different interface for different devices or operating systems. Follow these simple guides for android smartphone or tablets users to mirror images on a zoom camera.
Step#1: ensure you download and install the zoom app from the Google play store. Peradventure, you have the zoom app installed on your android device. Confirm it is updated before you proceed.
Step#2: open the zoom app and log in with your correct details.
Step#3: click on the “setting” icon located at the lower right corner of the page. If you did not log in, the “settings” would be located just at the top left corner of the page.
Step#4: Proceed to the menu list and select the first item, “meeting”.
Step#5: a new page with plenty of options will pop up. Locate for the option “mirror my video”.
Step#6: afterwards, click the switch button to enable the mirror image. You can click on the same button to disable the mirror image. You can tell if the option is enabled when the button changes to green. And disable when the button changes to white.
How To Flip The Camera On Zoom For An Iphone? Mirror Image
You can correct the mirror image of the zoom camera on the iPhone before or during zoom meetings. All you need to do is to install the zoom application.
In addition, you cannot flip your iPhone camera on zoom via a browser. You must install the zoom app and ensure it is up to date.
Follow these simple steps to change the mirror image orientation of your iPhone camera on zoom.
Step#1: Launch the zoom application on your iPhone. You must know that launching a web page on any browser to open the zoom site is not encouraged for this study.
You can only use the zoom app. You can download one from the apple play store if you don’t have one.
Step#2: You can pluck in your details and log in. After that, locate the gear logo on the bottom right of the app called “settings” and click on it.
Otherwise, you can also locate the “settings” on the upper left hand of the app if you are not logged in.
Step#3: A menu page will display after clicking on “settings”. On the menu page, select “meetings.”
Step#4: Furthermore, browse down the new page carefully, and you will find “mirror my video”.
The tab “mirror my video” has a switch that can be enabled or disabled. By default, zoom always allows the “mirror my video”. You can confirm this by the green spot on the switch.
You can simply click on the switch to disable the mirror image. And the switch color will change from green to white.
Step#5: Lastly, close the page and double confirm if your zoom camera is un-mirror by running a test video call.
Remember that these steps highlighted above are not a permanent solution to flip mirror images on an iPhone zoom camera. Anytime you wish to flip your camera on zoom, you need to go through those steps.
Conclusion
This article discusses how to flip the camera on zoom. You can follow the steps to flip yours. During a zoom video call, you need to flip your camera to fix mirror and sideways images.
The flip image can be up-side-down images or mirrored. In a formal meeting, there is a need to correct this default.
 Being Human
Being Human