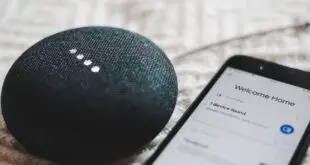Airplay is a technology Apple users use by default to transfer files between Apple devices. It is a great technology, as users no longer need cloud storage to exchange files. However, Airplay can sometimes be a nuisance, especially when they appear out of nowhere. How to turn off Airplay?
Steps to turn off Airplay may depend on your Apple devices. On iOS devices such as iPhones or iPad, you can turn off Airplay with a simple two-step process from the home screen. Airplay could be turned off with a simple 3-step process for macOS devices.
This article discusses AirPlay and how to turn off AirPlay. We also discuss some questions about Airplay, such as if it is safe from hacking and if AirPlay drains the battery.
What Is Airplay?
AirPlay is a wireless communication system developed by Apple Inc. It is Apple’s own proprietary protocol. With AirPlay, Apple devices can stream files between each other, such as audio, video, photos, and metadata.
Airplay also allows device screens to be streamed. This means you can show your phone screen on your Macbook and vice versa. Airplay originally came from Airtunes, a simple system allowing only the streaming of audio content.
Airplay is currently supported on a wide array of Apple devices, as well as non-Apple devices. Many audio-visual companies also have Airplay built into their devices:
|
|
As a result, some of the TVs and speakers from these devices can connect to Apple’s devices via Airplay. It is possible to stream visual content if they contain a display.
Airplay technology was updated in 2018 with the release of Airplay 2. Airplay 2 allows more streaming controls and options. For example, Airplay 2 allows you to play from speakers over WiFi, and the music and video will sync. Another powerful option is Airplay 2 allows you to stream different tracks in different rooms with several HomePods.
One use of Airplay may be like this. Suppose you have an iPhone and are listening to music using the Apple Music app. Since you will be moving around the house, you decided to connect your iPhone to an AirPlay-enabled speaker in your garage and the Apple TV in your living room.
You first go to your phone and then select your speaker and TV as recipients of your iPhone’s music stream. You now go ahead and turn on your receivers (TV and speaker), select start streaming, and you may hear it being played on your TV and your speaker.
How Does Airplay Work?
AirPlay works via a system of sender and receiver. The sender is any device that runs AirPlay and has it turned on. This means the device can stream media (audio or video) using Airplay.
The receiver should also be another airplay-compatible device that can play streaming media. The receiving device should also be able to display track information, such as song title and artist name. A single sender can stream files to multiple receivers.
Of all the Apple devices available, you can use these as senders. This means they can initiate a stream. You can also mirror their screen on a receiver device.
- All iPhones
- All iPod Touches
- All iPads
- Macs from late 2012 or later
Senders contain more than just Apple devices. This is because Apple does share AirPlay technology to be developed by makers of audio-visual devices. This is likely because Apple does not make its own TV or speaker systems.
| Devices/Appliance | Brands |
| Smart TVs | Selected models from Samsung, Sony, Vizio, LG |
| Streaming Devices | Selected models from Roku TV, Fire TV |
| Speakers | HomePod, Selected models from Bang and Olufsen, Bluesound, Bose, Denon, Harman Kardon, JBL, Philips, Sonos, Yamaha, etc. |
| Mac Computers | Macs from 2017 or later, running MacOS Monterey |
How To Use Airplay To Stream And Mirror Content?
To use AirPlay, locate the AirPlay icon or the Screen Mirroring icon on your Apple device. These usually are the Control Center if you are using an iOS device (iPhone, iPad, iPod Touch) and the menu icon on the top left screen if you are on macOS (Macbooks, iMacs)
Two of the most important stuff you can perform with AirPlay are stream content and mirror what is on your sender device’s screen to your receiver’s screen. Following the steps below, the setup process is relatively easy to execute.
Using AirPlay To Stream Content
To stream content, you locate the AirPlay button, turn it on, and select the receiver device you intend to stream to. To do so:
- Start by picking up your sender device. It could be an iPhone, iPad, iPod Touch, or Mac.
- Look for the AirPlay icon on the device. You slide up from the bottom of your locked screen for iPhone, iPad, and iPod Touch, or you can prompt Siri to bring it up.
- If you cannot, navigate from Settings > General > AirPlay to access AirPlay settings.
- For macOS devices, go to the top left bar, click on the menu, and at the sound menu area, click on the AirPlay icon.
- Your sender device will show available devices that it can stream to. Pick the device you want to stream audio content too.
- You should start to hear audio files coming out from your receiver device. Enjoy!
- Whenever you are done, access the Airplay icon again, then deselect the device to disconnect the AirPlay stream.
If you are on iTunes on Windows, you can also use AirPlay. The controls should be on the top of the app. However, if you cannot see that, go to your control center to trigger Airplay to compatible speakers.
If you have Airplay 2 compatible speakers around, you should also be able to stream audio files.
Using AirPlay To Mirror Screen
Another thing you can do with AirPlay is to mirror what’s on your sender screen over to the receiver. This allows you to use your iPhone on a 50-inch LG smart TV with AirPlay connectivity.
Do mirror your Apple device to the receiver screen:
- If you are on an iOS device (iPhone, iPad, iPod Touch), launch the Control Center. This should be done by scrolling up from the bottom part of your screen.
- You may need to click on the AirPlay icon in the menu bar for macOS devices.
- If you cannot see AirPlay in your menu bar, navigate to System Preferences > Displays and enable the option “Show Mirroring Options In Menu Bar When Available.
- Once you have selected the screen mirroring on the AirPlay icon, you should see a list of compatible displays around you. You can choose which receiver display you want to mirror.
- You may be prompted for a passcode. If that happens, enter that passcode on your original device.
- By this time, your screen should be nicely mirrored. For further settings, select the Screen Mirroring icon for more settings, such as using a TV to extend the Mac display.
You may like this article: How To Find A Lost iPhone Without Find My iPhone
How To Turn Off AirPlay?
To turn off Airplay, you can use the AirPlay icon or the Screen Mirroring icon on your Apple device. These are usually the Control Center if you use an iOS device (iPhone, iPad, iPod Touch). The controls are usually on the top left screen if you are on Mac OS devices (Macbooks, iMacs).
Turning off AirPlay is a messy thing to do because you can turn off AirPlay in many ways. You can just want to stop an audio stream or your screen mirroring. You may also want to turn off AirPlay, so things do not accidentally get streamed or mirrored.
On top of that, you also have different interfaces since turning off AirPlay on iOS devices would be different from macOS devices.
As such, we broke down the steps to turn off AirPlay into six separate cases so that we have all the bases covered for your needs.
Stop Screen Mirroring On iOS Devices.
If you are screen mirroring your iPhone or iPad to a screen and want to stop it, these are the steps you follow:
- Launch the Control Center.
- If your device has Face ID, swipe from the top right corner of your screen to launch the Control Center.
- If your device comes with a Home Button, go to the bottom of your device screen, and swipe up to launch the Control Center.
2. You should see a ‘Screen Mirroring’ icon on the Control Center. The icon looks like two screens overlapping at an angle.
3. Tap’ Stop Mirroring’. This should cut off the screen mirroring on your receiver’s screen.
4. If you are mirroring through an app with built-in AirPlay control (e.g., Apple TV App), search for and tap the AirPlay tile in the app you are mirroring and streaming in. Then tap ‘Turn Off Airplay’ to stop mirroring.
Stop Screen Mirroring On macOS Devices.
If you are mirroring your MacBook or iMac’s screen on a receiver device and want to end it, these are the steps you take:
- Launch the Control Center on your Mac. It should be on the top right corner of your screen, where a row of icons is. The Control Center icon looks like two toggle switches.
- Once you launch the Control Center, you should see the tile’ Screen Mirroring’. The icon looks like two screens overlapping at an angle.
- You should see a list of devices, including the current receiving device.
- Select the device. It should now deselect the device from the list, meaning the mirroring should stop now.
If using AirPlay to connect your Mac to a secondary monitor, click on ‘Display Preferences’ on the Screen Mirroring menu. Then click on the “AirPlay Display” menu before choosing ‘Off.’
Turn Off Airplay On iOS Devices.
If you are streaming audio to a speaker and want to disconnect the connection, you can follow the steps here:
- Launch the Control Center.
- If your device has Face ID, swipe down from the top right corner of your screen to launch the Control Center.
- If your device comes with a Home Button, go to the bottom of your device screen, and swipe up to launch the Control Center.
2. Tap the AirPlay icon on the music Tile. The icon should look like a triangle with several circles at the top.
3. You should now see a list of devices, including the current speaker receiving the audio stream.
4. Select your own device in hand. This should revert the audio to your current device and stop streaming to other receiving devices.
Turn Off Airplay On macOS Devices.
If you are streaming audio from your Mac to another receiver and want to stop the stream, these are the steps you take:
- Launch the Control Center on your Mac. It should be on the top right corner of your screen, where a row of icons is. The Control Center icon looks like two toggle switches.
- Once you launch the Control Center, you should see the tile ‘AirPlay.’ The icon should look like a triangle with several circles at the top.
- You should now see a list of devices, including the current speaker receiving the audio stream.
- Select your own Mac. This should revert the audio to your Mac and stop streaming to other receiving devices.
Disable Automatic Airplay on iOS Devices
If you want to prevent your iPhone, iPad, or iPod touch from accidentally mirroring or streaming on another device, you can disable automatic AirPlay. To do this:
- Launch the Setting app on your iOS device.
- Select the option ‘General.’
- Select ‘Airplay & HandOff.’
- Select ‘Automatically AirPlay to TVs.’
- Select ‘Never.’ This will disable any automatic AirPlay, meaning there should be no accidental mirroring unless you change this setting.
Disable Airplay Receiver On macOS Devices
Suppose you want to prevent your MacOs devices from becoming receivers and ending up mirroring or streaming content. In this case, you can disable the AirPlay receiver on your Mac. You can get this done by following the steps below:
- Launch your Mac’s System Preferences. Go to the top-left corner of the screen, and select the Apple logo.
- You should see the System Preferences panel. Click the ‘Sharing’ icon.
- If your Mac is currently allowing AirPlay from other devices, you should see a checkmark next to ‘AirPlay Receiver
- Remove the checkmark from ‘Airplay Receiver.’ This turns off your Mac from becoming an Airplay receiver.
You may like this article: Why Are My Messages Green On My iPhone?
What Are The Pros Of Airplay?
AirPlay is loved for its ease of setup and use, quality streaming, multitasking features, and ability to mirror video resolution and quality on the receiver device. The right AirPlay sender device can also become a remote control.
AirPlay is seen by many as a revolutionary technology, as it has the potential to change how home entertainment and network data sharing are done. This is because Airplay is capable of performing many unique things and functions:
Having Many Users
One of the biggest issues for many technology formats is getting early users to adopt it and then reaching a critical user mass before the technology becomes an industry standard. Some technologies, such as Bluetooth or USB C, were widely adopted as they became industry standards, while some died.
AirPlays’ best strength is how the technology can be rolled out together with all Apple devices. This means AirPlay will continue to exist within Apple’s ecosystem, meaning people will likely learn to use it, ensuring a stable but growing user base.
Easy To Set Up
Apple is known to make the user experience easy and pleasant on their devices. The same could be said about setting up AirPlay. Many users could do it intuitively in many ways, as connecting a receiver to an Airplay often does not require too many complicated steps.
After that, connecting these devices via Airplay and streaming them to play music or videos are also easy. This makes Airplay easy to set up and easy to use.
Stream Quality Follows The Source
When streaming videos, the receiver device shows and follows the picture quality from the sender device. This means if your sender is streaming video at 4K quality, your TV will show the same resolution.
Of course, this technology can only happen if the TV displays it. If you are streaming 4K content, but your receiver TV only has HD resolution, you will only see HD resolution.
Allows Devices To Become Remote Control
Apple’s tight integration between software and hardware allows some rather interesting combinations in streaming. When you use your Apple device to AirPlay to Apple TV, your Apple device becomes a remote control.
This means you can actually stream your iPhone’s content to an Apple TV and, at the same time, use your iPhone as a remote control. This makes the streaming experience much more convenient with AirPlay.
Multitasking
Apple also allows a sender device to multitask while streaming to a receiver using Airplay. This means you can stream a video or audio while doing other work.
This may translate into allowing you to stream audio to your speaker. At the same time, you can scroll through your social media and reply to emails simultaneously. This improves user experience and makes AirPlay a more convenient streaming service.
A More Complete Stream
Many conventional streaming systems, for example, Bluetooth, may only stream audio files without additional information. AirPlay can do much more.
Depending on your device, you may stream audio information to your device or appliance rather than just streaming audio files. For example, if you stream the song Smells Like Teen Spirit on your LG TV, you may see the song information on the TV screen. You may see things such as the album cover, song title, artists, and more.
Is Using Airplay Safe?
It is safe to use AirPlay, provided that you do not try to use the service beyond its capabilities or limitations. AirPlay uses 256-bit AES encryption that is very secure. You can also be safer by restricting AirPlay by setting a one-time on-screen passcode.
There is a reason why AirPlay is so popular and well-used by Apple device owners. This is because AirPlay is easy to use and secure too.
When your apple devices stream audio or video signals to receivers, the information is first encrypted before being sent to the receiver. The receiver then decrypts it and then displays or plays the information received.
Encryption ensures that the data is not understood if the transfer is intercepted or copied by other people. People cannot see or hear what you stream over at AirPlay.
For encryption, people usually look at the bit rate of the encryption, with the higher the encryption rate, the better. This is because it will take other computers much longer to decrypt something at a higher bit rate.
AirPlay uses 256-bit AES encryption. To break that, it means you will need millions of years to use the world’s fastest computer (TianHe-2) to get that. This explains the security of AirPlay.
However, the main key to using AirPlay securely is to use it within the confines. This means you refrain from trying to run it in ways that may not suit Apple’s recommendation, for example, modifying a non-AirPlay compatible receiver.
These may leave possible holes for security breaches, resulting in you getting hacked or your streams being seen or heard by other devices.
Does AirPlay Drain Battery?
AirPlay does use some battery power, although the verdict seems to be mixed. The New York Times claims that AirPlay drains the battery, while MacRumors said otherwise. This means your experience may differ, and you must also consider factors such as your sender device’s battery age, operating conditions, and many more.
When you stream or mirror your device display on another receiver, you constantly send signals from your sender device. This means there is a likelihood you are making your devices work harder, increasing battery drain.
This may likely explain what many people are experiencing out there. When they run AirPlay, they notice a significant drain on their sender device’s battery power.
This question is persistent enough that some major organizations and media outlets have tried to see if the myth is true. Their verdict? Mixed.
The New York Times made the claim that AirPlay does drain more battery power from your device. However, MacRumors went even further and actually tried to stream HD video to a Sony Bravia TV via AirPlay.
After almost 14 hours of non-stop streaming, the battery drain is insignificant, with the iPad maintaining at 82%. This means the claims that AirPlay drains battery power may not be as simple and clear-cut as it seems.
On another note, claims on battery drain may need to take into account many other things, such as battery age, operating conditions, and more. This is because AirPlay does not work in isolation but requires other technologies to work along as well.
For example, if the sender device is old and uses a battery that has undergone many charge cycles, the likelihood of seeing the battery drain may be higher. However, it may not be caused by AirPlay but by the old battery’s inability to hold charges.
Another factor may be operating conditions. Most Apple devices use lithium batteries, which may drain faster if used in abnormally hot or cold temperatures. Suppose you are AirPlaying with your sender device under these temperatures. In that case, the battery drain may not be from AirPlay but the actual operating temperature.
 Being Human
Being Human